Learn how to recover missing text from OneNote pictures with ease using these simple steps.
Understanding the OneNote Copy Text from Picture Error
If you use OneNote to capture images with text, you may have encountered the frustrating “Copy Text from Picture” error. This error occurs when OneNote is unable to recognize the text in the image and convert it to editable text. Don’t panic! There are a few reasons why this error may occur, including poor image quality, handwriting or cursive text, and text in non-Latin languages. To fix this issue, try improving the image quality, using a different OCR (optical character recognition) software, or manually typing the text. Additionally, ensure that your OneNote settings are configured correctly and that you have the latest updates installed. By understanding the reasons for the “Copy Text from Picture” error and implementing these fixes, you can ensure that your OneNote notes are accurate and efficient.
Possible Causes of Missing Text from Picture in OneNote on Mac
- Corrupted OneNote App
- Unsupported Image Format
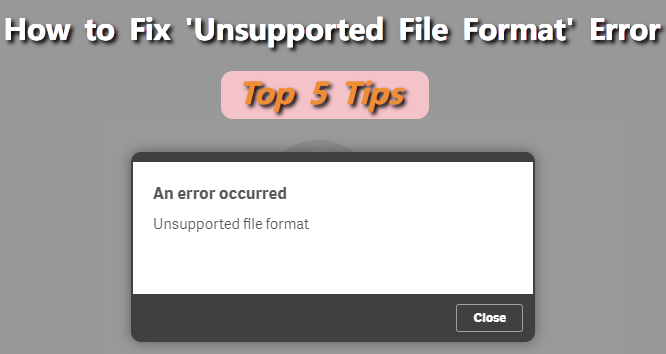
- Incomplete Image Upload
Repair Steps
Step 1: Check for Updates
- Launch OneNote on Mac
- Click on the “Help” menu
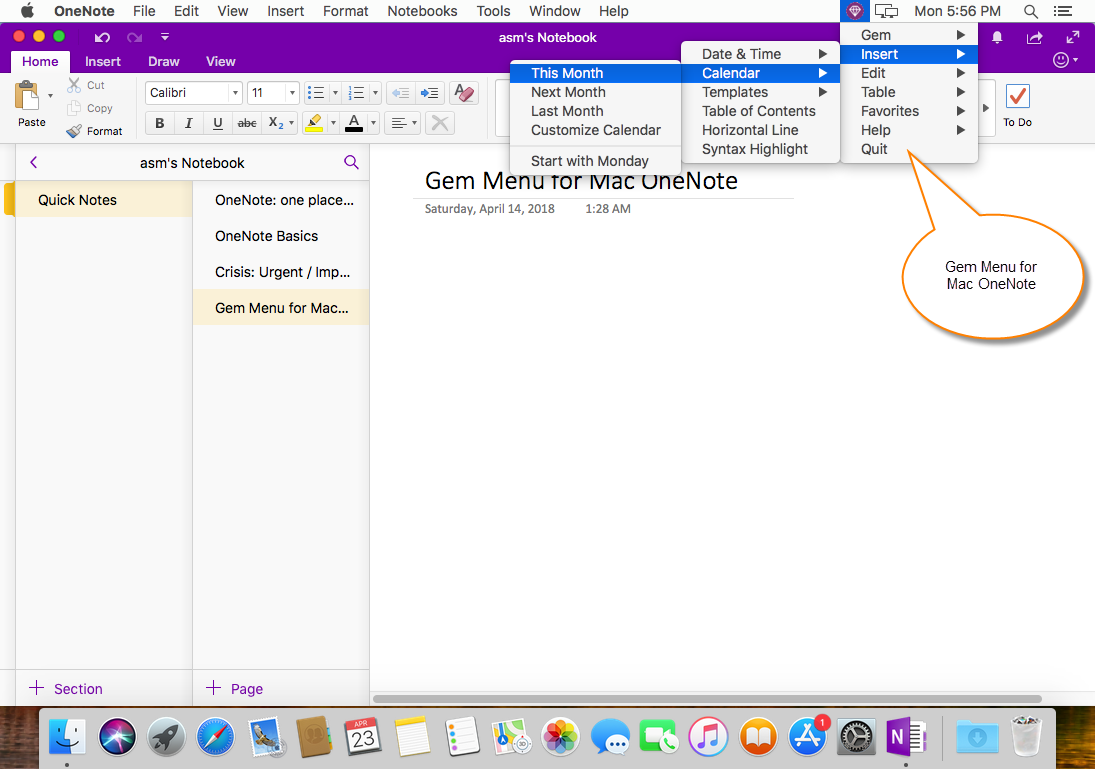
- Select “Check for Updates”
- Install any available updates
Step 2: Repair OneNote App
- Close OneNote on Mac
- Go to the “Applications” folder
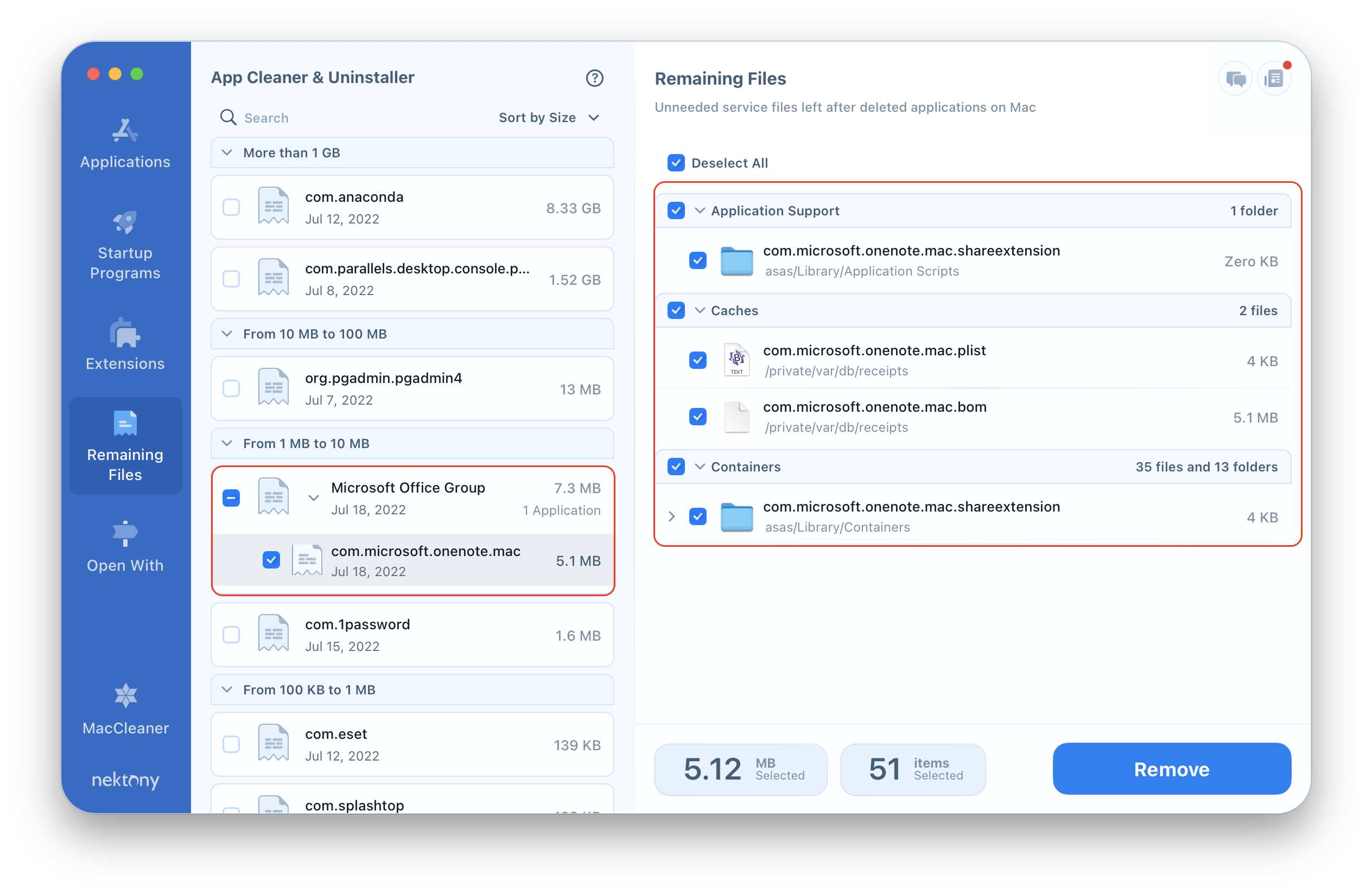
- Find “Microsoft OneNote” and right-click
- Select “Get Info”
- Click the lock icon and enter your password
- Click on “Repair Disk Permissions”
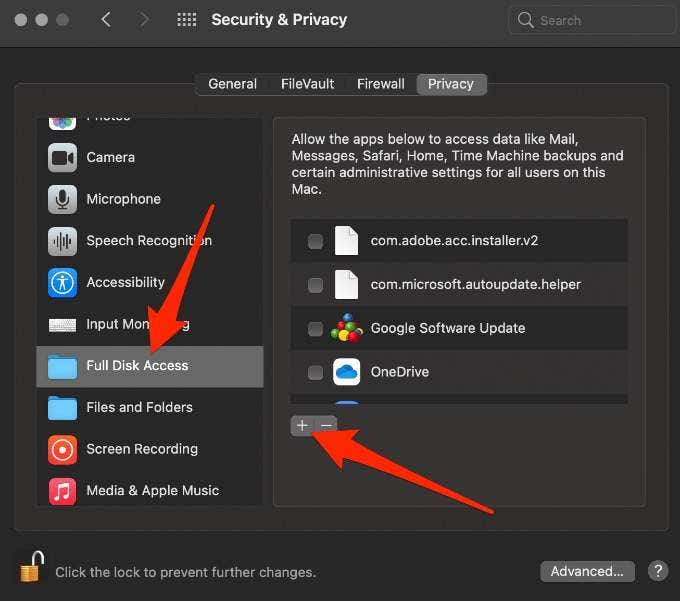
- Reopen OneNote and check for missing text from pictures
Step 3: Convert Image Format
- Open the image in a photo editing software
- Select “Save As”
- Choose a different image format (e.g. JPEG, PNG)
- Save the file with a new name
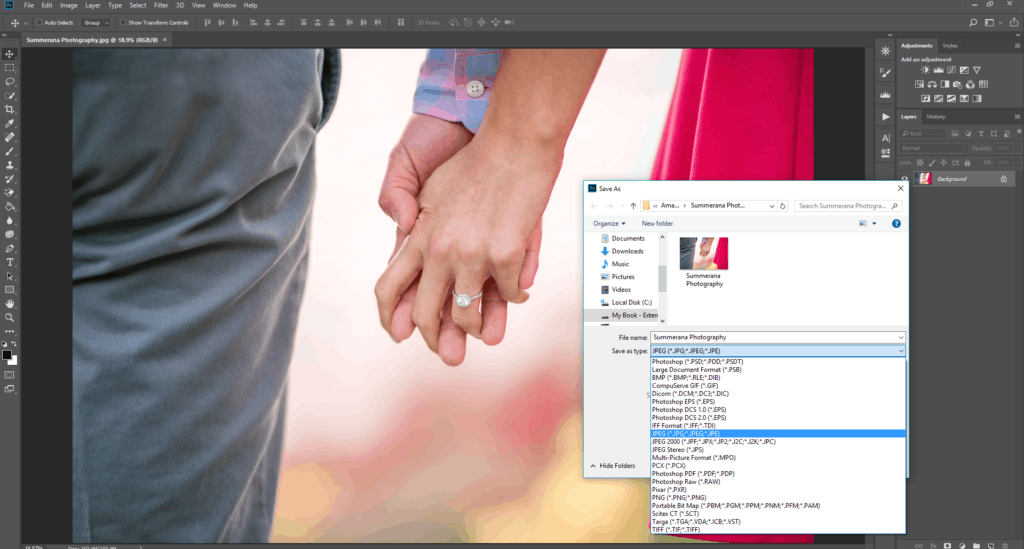
- Insert the newly saved image into OneNote
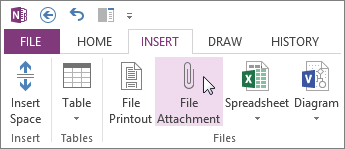
Step 4: Re-Upload Image
- Right-click on the missing image in OneNote
- Select “Copy Text from Picture”
- Open a new document in a text editor (e.g. Word)
- Paste the copied text into the new document
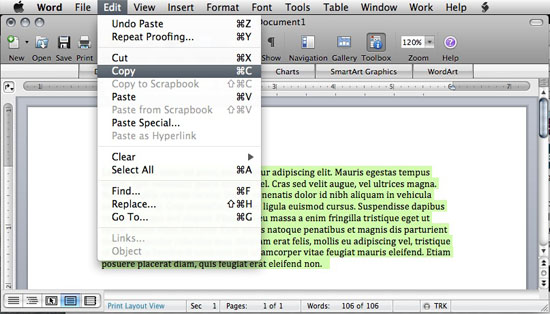
- Save the document as a new file
- Insert the newly saved image into OneNote
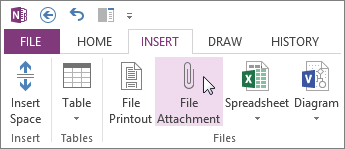
Simple Fixes for OneNote Copy Text from Picture Missing Issue
If you’re experiencing the frustrating issue of missing text from a picture in OneNote, don’t panic! There are some simple fixes you can try. First, make sure that you’re using the latest version of OneNote and that your device is up-to-date. If that doesn’t work, try copying the picture to a new page and then copying the text from the new page. Another option is to use the “Make Text in Image Searchable” feature, which can be found under the “Picture” tab. Finally, if none of these solutions work, try using a different device or browser. By following these simple fixes, you should be able to resolve the missing OneNote text from picture issue and get back to being productive in no time!
Advanced Solutions to Restore Missing Text in OneNote on Mac
| Advanced Solutions to Restore Missing Text in OneNote on Mac |
|---|
| Method 1: Check the image resolution and size |
| If the image resolution or size is too low, OneNote may not be able to recognize the text. Try increasing the resolution or size of the image to see if the missing text appears. |
| Method 2: Use OCR software |
| OCR (Optical Character Recognition) software can recognize text in images and convert it into editable text. There are many OCR software options available, such as Adobe Acrobat Pro and ABBYY FineReader. |
| Method 3: Copy and paste the image into a text editor |
| If the missing text is still visible in the image, try copying and pasting the image into a text editor, such as Microsoft Word or Google Docs. The text editor may be able to recognize the text and convert it into editable text. |
| Method 4: Use a third-party OneNote add-in |
| There are third-party OneNote add-ins, such as Onetastic and Gem for OneNote, that offer advanced OCR and text recognition features. These add-ins may be able to restore missing text in OneNote on Mac. |
Preventive Measures to Avoid OneNote Copy Text from Picture Error in Future
1. Always ensure that your OneNote is updated to the latest version. This will help fix any errors and bugs that may cause the copy text from picture error.
2. Use high-quality images with clear text. Blurry or low-quality images may cause OneNote to misinterpret the text, resulting in the copy text from picture error.
3. Avoid copying text from complex images such as graphs and charts. OneNote may have difficulty recognizing the text in these types of images.
4. Use OCR (Optical Character Recognition) software before inserting images with text into OneNote. This will convert the text in the image into editable text, which can be copied and pasted into OneNote without any errors.
By following these preventive measures, you can avoid the copy text from picture error in OneNote and ensure that your notes are accurate and error-free.
